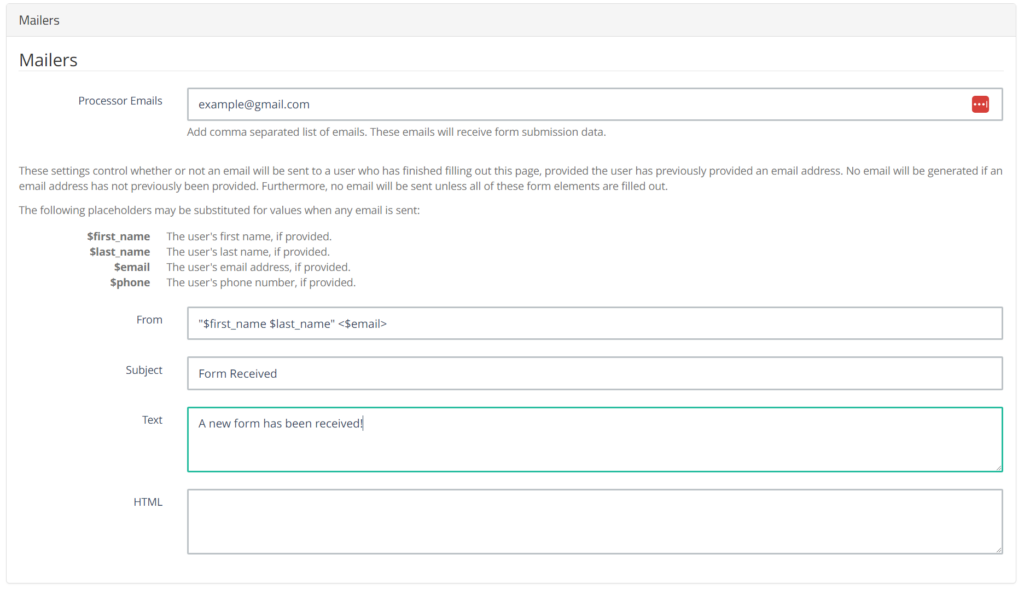The Custom Forms feature serves as an excellent tool for gathering information about your membership and facilitating seamless communication between you and your members.
When members submit a form entry, they can viewed within the webapp and/or mailed out to any email addresses you specify.
All forms that you create are entirely customizable. This means the feature supports any kind of form that you may need.
The forms you create can be found under My Forms in the main menu of the app.
Creating a Form
- Login to the app manager
- Click Custom Forms under Union-wide resources
- Click New Form
- Fill out the general form settings. Ignore the Additional Form Styling and Validation section
- General settings:
- Title – The title of the form
- Allowed attempts – The number of times a user can fill out the form. Defaults to unlimited
- Protected – Keep this checked
- Active – Enables/disables the form in the app
- The On Success Action section will redirect the users to the link that you enter
- Mailers – Any email addresses that are entered in the field will receive an email notification when a user fills out the form
- General settings:
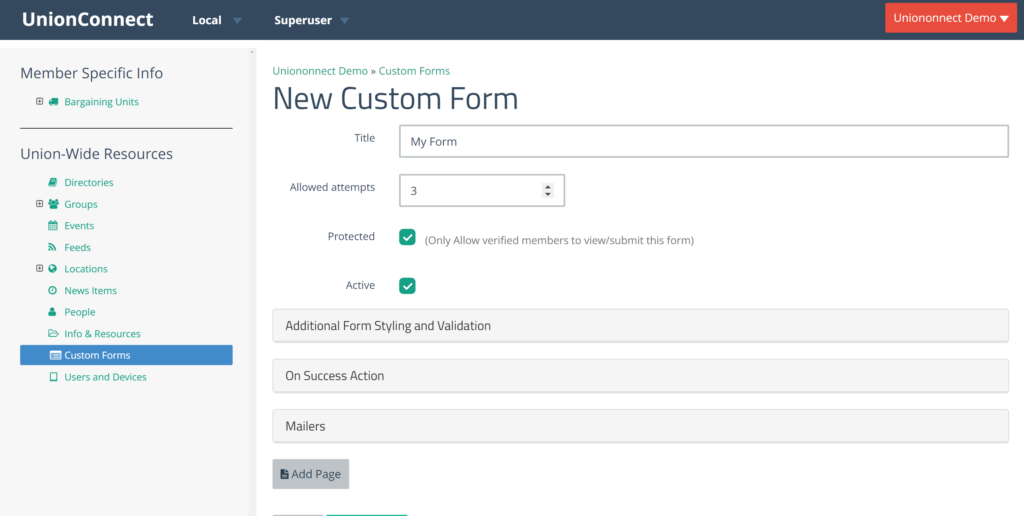
- Forms can have multiple pages with the fields to be filled out by the user. To add a page with fields, click Add Page
- Click the New Page that appears to open it
- Click Add Field to add a field to that page in the form
- Fill out the Add Field form with the information you want your users to enter
- Prompt – Name of the field
- Description – Description of the field
- Css Classes – Can be ignored
- Custom Validations – Can be ignored
- Format – The format in which the field should be displayed
- Validations – Used to make a field required or not
- Options – Can be ignored
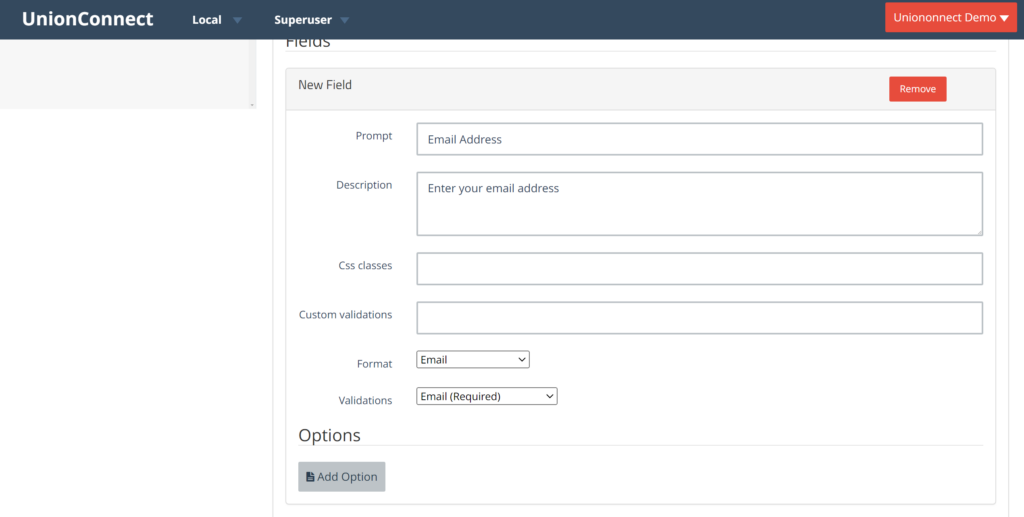
- Once you have added all desired pages and fields, click Create Form
- If the form is marked as active, it will display under My Forms in the main menu of the app
Mailers
When submitting a form, a notification email will be sent to the email addressed specified in the Processor Emails field
Add your own subject and body text to the appropriate field
Copy the From field from the picture below